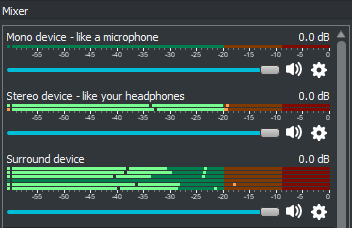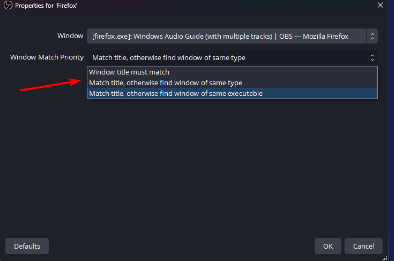티스토리 뷰
OBS Studio (오비에스 스튜디오)는 초보자와 전문가 모두를 위한 강력한 무료 방송 소프트웨어로, 라이브 스트리밍과 화면 녹화에 최적화되어 있습니다. 다양한 콘텐츠를 제작하는 데 적합하며 Twitch, YouTube, Facebook 등 주요 플랫폼과 호환됩니다.
이 글에서는 OBS Studio의 설치부터 기본 사용법까지, 단계별로 설명하겠습니다.
목차
OBS Studio 다운로드 및 설치 방법
1. 다운로드 링크 및 공식 웹사이트
- OBS Studio 공식 웹사이트: 최신 버전을 다운로드하려면 OBS Studio 공식 웹사이트(https://obsproject.com/)를 방문하세요. 공식 사이트는 신뢰할 수 있는 버전을 제공하므로, 안전하게 설치할 수 있습니다.
- 운영체제 선택: OBS Studio는 Windows, macOS, Linux를 지원하며 각 운영체제에 맞는 버전을 선택하여 다운로드할 수 있습니다. 운영체제를 잘못 선택할 경우, 설치 과정에서 오류가 발생할 수 있으니 주의하세요.
2. 설치 과정 및 초기 설정
- 다운로드한 파일 실행: 다운로드가 완료되면 해당 파일을 실행해 설치를 시작합니다. 설치 마법사가 나타나며, 안내에 따라 설치 과정을 진행합니다.
- 자동 설정 마법사: OBS를 처음 사용하는 경우, 자동 설정 마법사를 통해 초보자에게 최적화된 기본 설정을 완료할 수 있습니다. 이 설정은 방송 환경에 맞게 적절한 권장 설정을 자동으로 지정합니다.
OBS Studio 기본 인터페이스 이해하기
OBS Studio의 메인 화면은 여러 기능을 직관적으로 구성하여, 처음 사용자가 각 기능을 쉽게 이해할 수 있도록 설계되었습니다. 아래는 주요 인터페이스 구성 요소와 그 역할에 대한 설명입니다.
- 장면(Scene): 방송에 필요한 화면 구성을 저장하는 단위입니다. 여러 장면을 만들어 각 장면에 다양한 소스를 추가하여 다채로운 화면 구성을 할 수 있습니다.
- 소스(Source): 장면에 추가되는 개별 요소입니다. 웹캠, 텍스트, 이미지, 게임 캡처 등 다양한 소스를 추가하여 장면을 풍부하게 구성할 수 있습니다.
- 오디오 믹서: 방송 중 소리의 크기와 음향 효과를 조정할 수 있는 영역입니다. 각 소스의 음량을 개별적으로 조절하고, 필터를 통해 잡음을 줄이는 등 음질을 개선할 수 있습니다.
- 전환(Transition): 장면 간 전환 효과를 설정할 수 있습니다. 방송 중 장면이 변경될 때 전환 효과를 추가하여 시청자에게 시각적 즐거움을 줄 수 있습니다.
- 제어: 방송 시작, 중지, 녹화, 설정 등 방송 진행에 필요한 주요 기능을 조작하는 메뉴입니다.

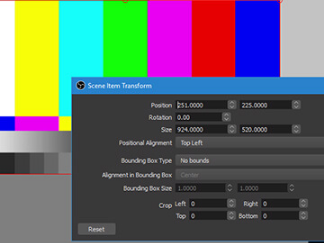

OBS Studio 기본 설정하기
1. 기본 설정 메뉴 접근
파일 > 설정 메뉴를 통해 OBS의 세부 설정을 조정할 수 있습니다. 여기에서 출력, 오디오, 비디오 등 다양한 설정을 구성하여 최적의 방송 환경을 마련할 수 있습니다.
2. 일반 설정
- 언어 설정: OBS Studio는 다국어를 지원하며, 한글도 지원합니다. 필요에 따라 사용자에게 맞는 언어로 설정할 수 있습니다.
- 테마: OBS 인터페이스의 색상 테마를 선택할 수 있습니다. Dark(어두운 테마)는 시각적 피로도를 줄여 장시간 작업에 유용합니다.
3. 출력 설정
- 인코딩 설정: 출력 설정에서 인코더와 비트레이트를 조정하여 방송과 녹화 품질을 최적화합니다.
- 출력 모드: 초보자는 ‘간단’ 모드를 사용하여 설정을 시작하는 것이 좋습니다. 간단 모드는 방송 초보자도 쉽게 접근할 수 있는 기본 설정 옵션을 제공합니다.
- 비디오 비트레이트: 해상도와 방송 품질을 결정하는 중요한 요소로, 1080p 방송의 경우 약 4,500-6,000 kbps가 적절합니다. 이 수치는 네트워크 상태와 스트리밍 플랫폼에 따라 조정해야 합니다.
- 오디오 비트레이트: 음질을 결정하는 비트레이트로, 보통 160 kbps 정도로 설정하면 깔끔하고 안정적인 음질을 제공합니다.
- 인코더: CPU와 GPU에 따라 다르게 설정할 수 있으며, NVIDIA 그래픽 카드가 있는 경우 NVENC 인코더를 사용해 CPU 부하를 줄이는 것이 좋습니다.
4. 비디오 설정
- 기본 해상도(Base Resolution): 보통 사용하는 모니터의 해상도에 맞춰 설정합니다.
- 출력 해상도(Output Resolution): 방송 및 녹화에 실제로 사용될 해상도로, 720p나 1080p 설정이 보편적입니다.
- FPS: FPS는 프레임의 움직임을 매끄럽게 하는 요소로, 일반적으로 30FPS 또는 60FPS를 설정합니다. 게임 방송의 경우 60FPS가 적합하며, 단순한 화면 공유에는 30FPS도 충분합니다.
장면(Scene)과 소스(Source) 설정하기

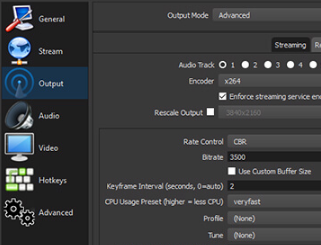

OBS Studio의 강력한 기능 중 하나는 다양한 장면과 소스를 구성하여 방송할 수 있다는 점입니다. 각 장면에 여러 소스를 추가하여 방송 화면을 개성있게 구성할 수 있습니다.
1. 장면(Scene) 설정
- 장면 추가 방법: 하단의 ‘장면’ 섹션에서 + 버튼을 눌러 새 장면을 추가합니다. ‘게임 화면’, ‘채팅 화면’, ‘인트로 화면’ 등 목적에 맞는 장면을 미리 구성해 두면 방송이 한층 전문적으로 보일 수 있습니다.
2. 소스(Source) 설정
- 소스 추가 방법: ‘소스’ 섹션에서 + 버튼을 클릭하여 필요한 소스를 추가합니다. 각 장면에 맞는 소스를 추가하고 배치하여 방송 화면을 효과적으로 꾸밀 수 있습니다.
- 주요 소스 종류:
- 디스플레이 캡처: 전체 화면을 캡처하여 방송에 활용합니다.
- 창 캡처: 특정 프로그램 창만 캡처하여 방송합니다. 주로 게임이나 특정 애플리케이션 방송에 사용됩니다.
- 비디오 캡처 장치: 웹캠을 화면에 추가하여 얼굴을 송출할 수 있습니다.
- 미디어 소스: 동영상이나 오디오 파일을 추가하여 인트로나 배경음악을 설정할 수 있습니다.
- 텍스트: 방송 화면에 텍스트를 추가하여 제목이나 공지사항을 표시하는 데 유용합니다.
오디오 믹서 설정
OBS의 오디오 믹서를 통해 방송 음질을 제어하고 소스별 음량을 개별적으로 조절할 수 있습니다. 마이크 및 시스템 사운드의 조절, 잡음 제거 등의 기능을 활용하여 시청자가 쾌적한 음질을 경험할 수 있도록 할 수 있습니다.
- 마이크 및 시스템 사운드 조절: 방송에 포함될 소리의 음량을 개별적으로 조정하여, 마이크와 시스템 사운드의 균형을 맞춥니다.
- 잡음 제거 필터: 시청자에게 깨끗한 음질을 제공하기 위해 배경 잡음을 억제할 수 있는 필터를 사용할 수 있습니다.
녹화 및 방송 설정 최적화
OBS는 방송뿐만 아니라 녹화 기능에도 최적화된 소프트웨어입니다. 방송 환경에 따라 파일 형식, 비트레이트 등을 세부적으로 설정할 수 있습니다.
1. 녹화 설정
- 녹화 파일 형식 및 경로: 파일 > 설정 > 출력 > 녹화 탭에서 파일 형식과 저장 경로를 지정할 수 있습니다. 고화질 녹화를 원하면 NVENC 인코더를 사용하는 것이 좋습니다.
2. 라이브 스트리밍 설정
- 방송 플랫폼 선택: 파일 > 설정 > 방송 탭에서 YouTube, Twitch, Facebook 등 방송할 플랫폼을 선택합니다.
- 스트림 키 입력: 선택한 플랫폼에서 제공하는 스트림 키를 입력하면 OBS와 연동할 수 있으며, 이후 방송 시작 버튼만 누르면 방송이 시작됩니다.
방송 전 테스트 및 문제 해결
방송 시작 전 프리뷰 모드를 사용하여 화면 구성을 미리 점검하고 오디오 상태를 확인하는 것이 좋습니다. 실시간 테스트를 통해 문제가 발생할 가능성을 최소화할 수 있습니다.
- 화면 깜빡임 문제: 최신 그래픽 드라이버로 업데이트하여 문제를 해결할 수 있습니다.
- 오디오 지연: 오디오 믹서에서 고급 오디오 속성에 들어가 지연 시간을 조정할 수 있습니다.
- 프레임 드랍: 네트워크 상태를 확인하고 비트레이트 설정을 낮추어 방송 품질을 최적화합니다.
OBS Studio는 자유로운 설정과 고유의 유연성을 제공하여, 다양한 방송 환경에 맞춰 사용할 수 있습니다. 복잡해 보이는 초기 설정이지만, 각 기능을 익히면서 자신의 방송에 맞게 최적화해가며 OBS의 강력한 기능을 활용해보세요.